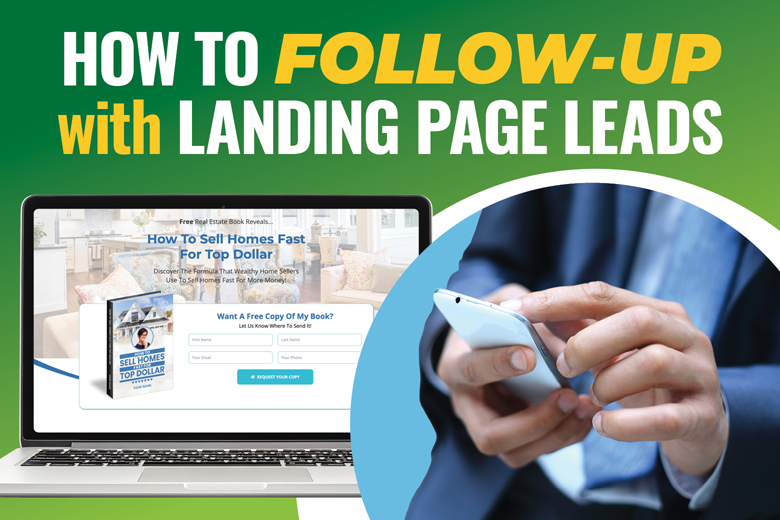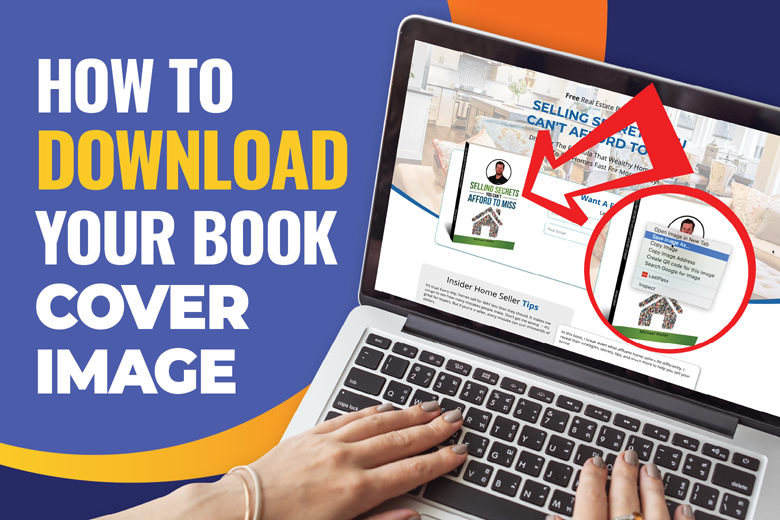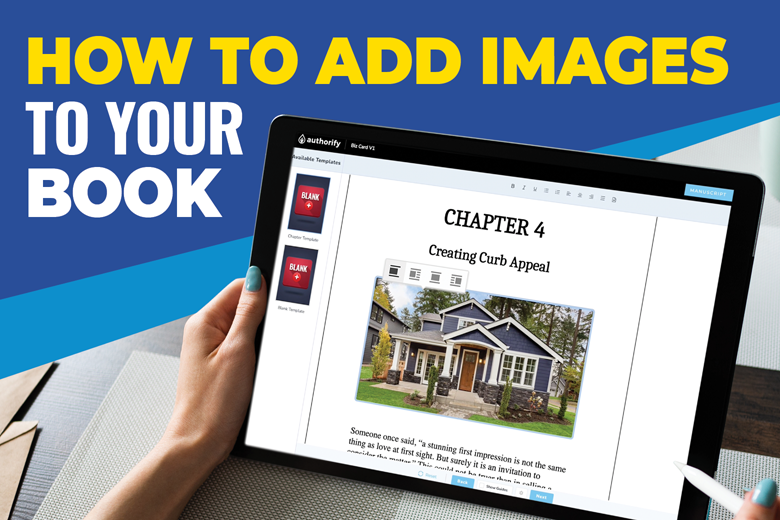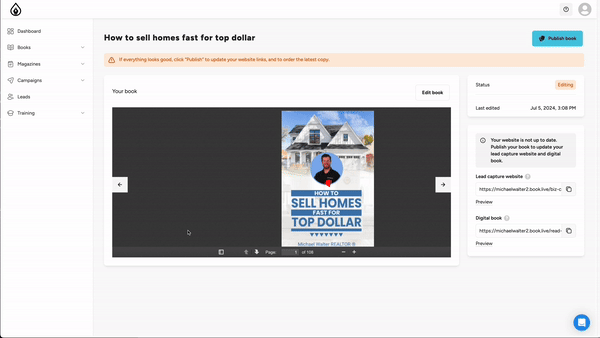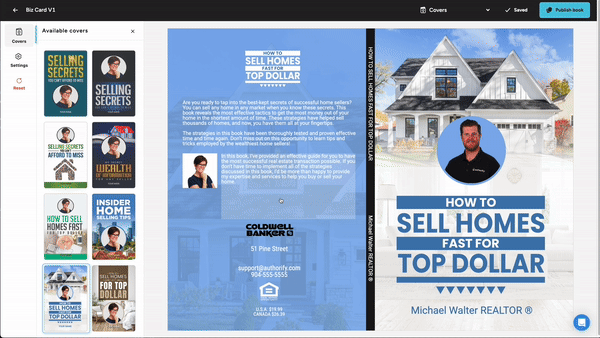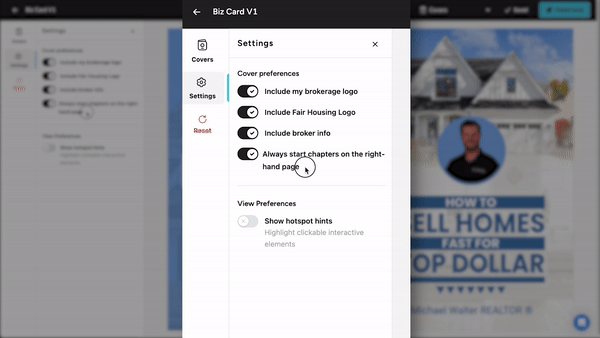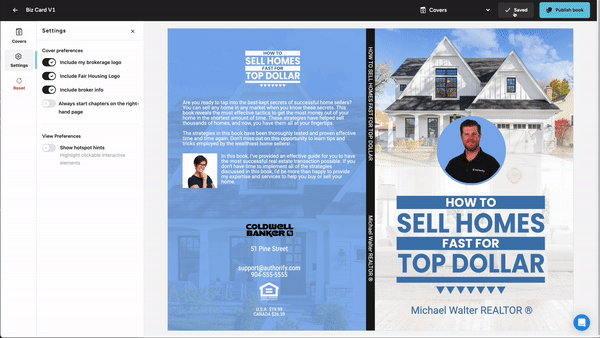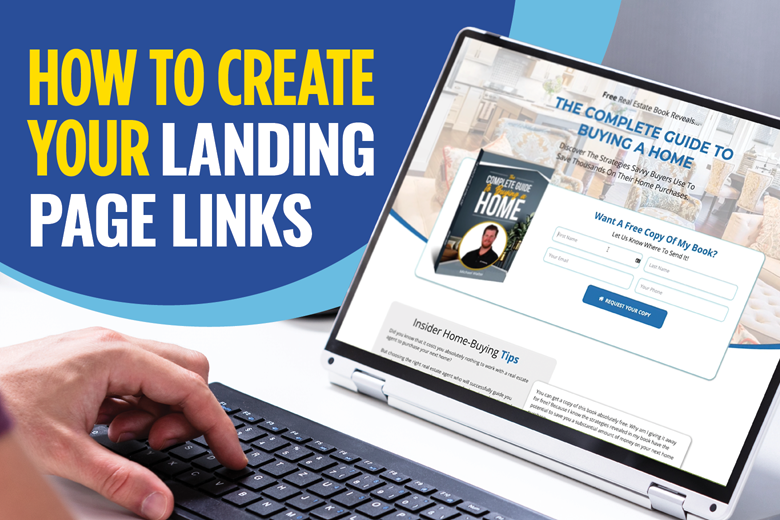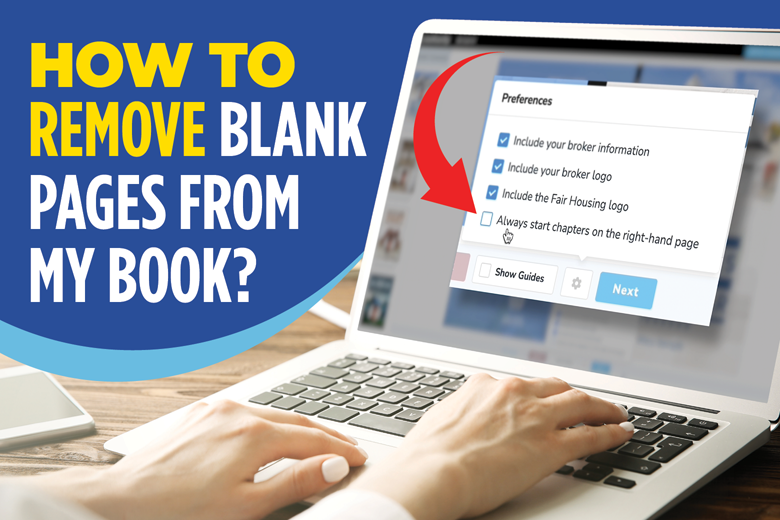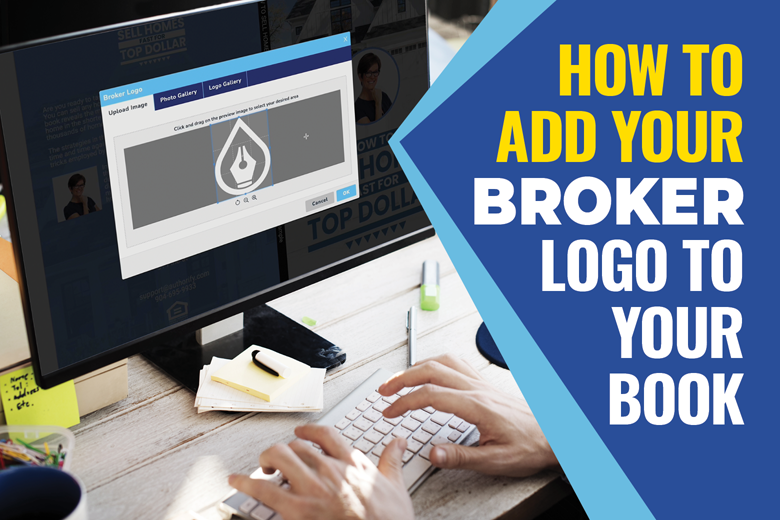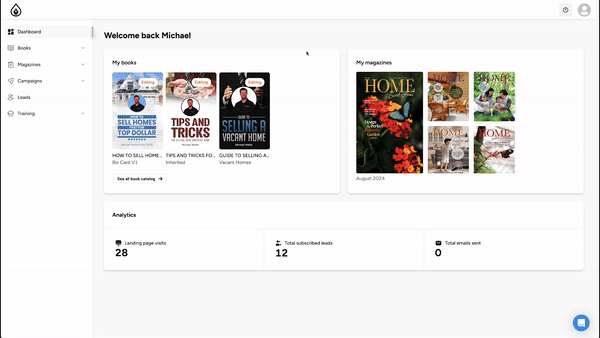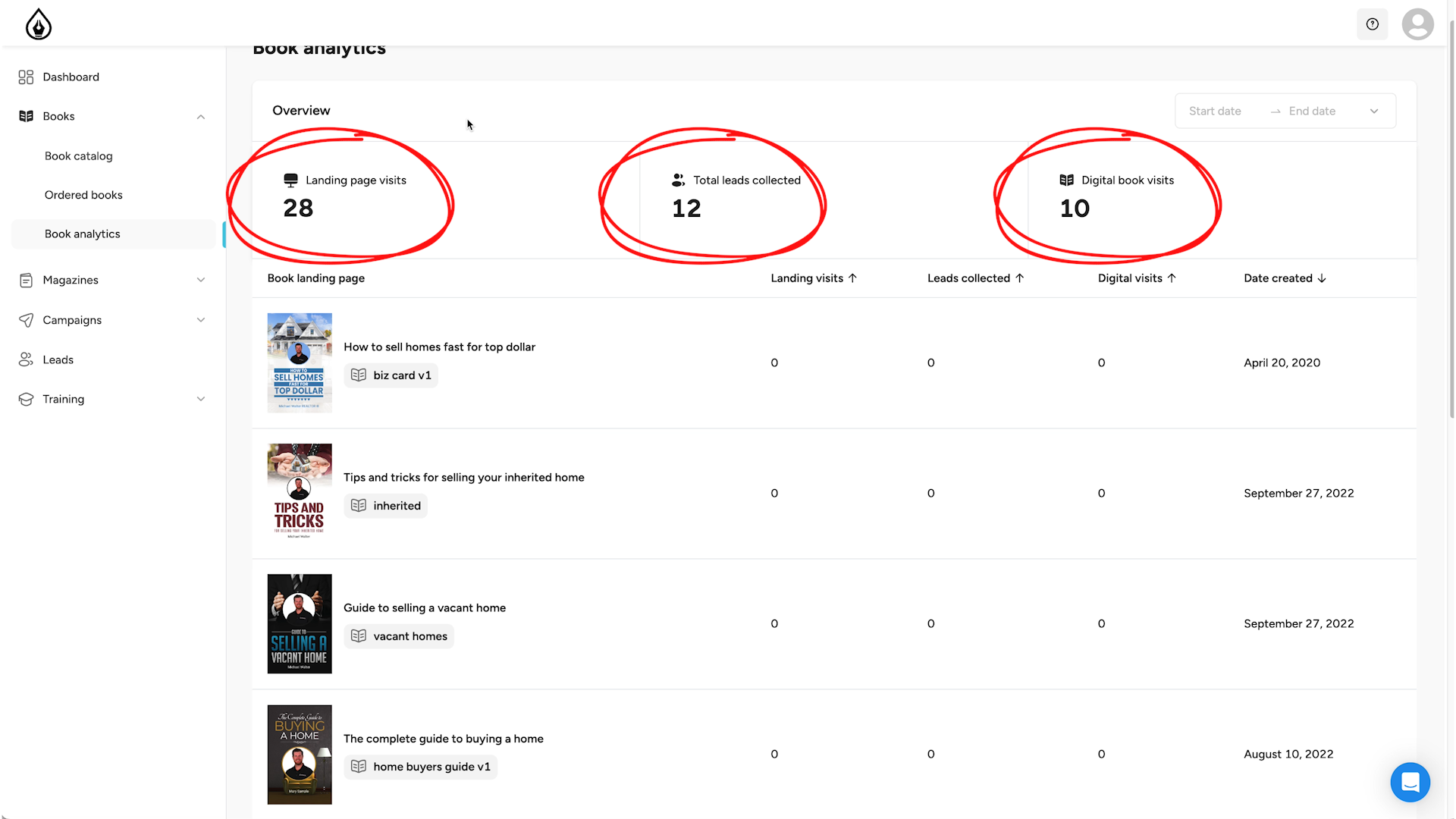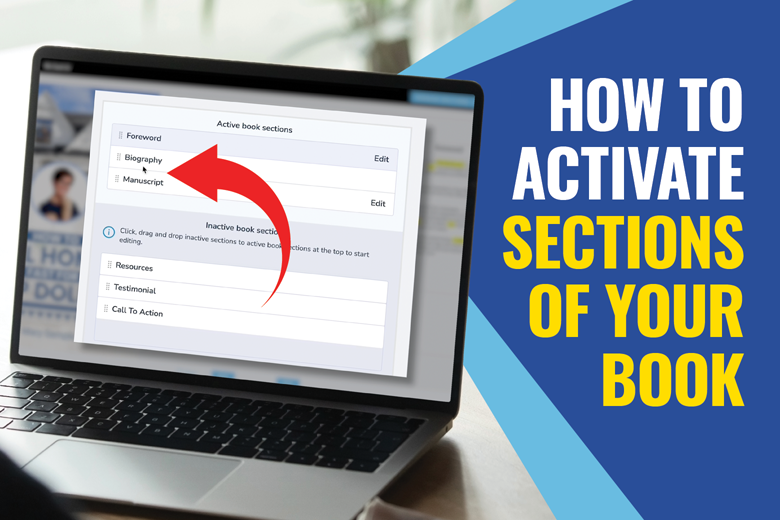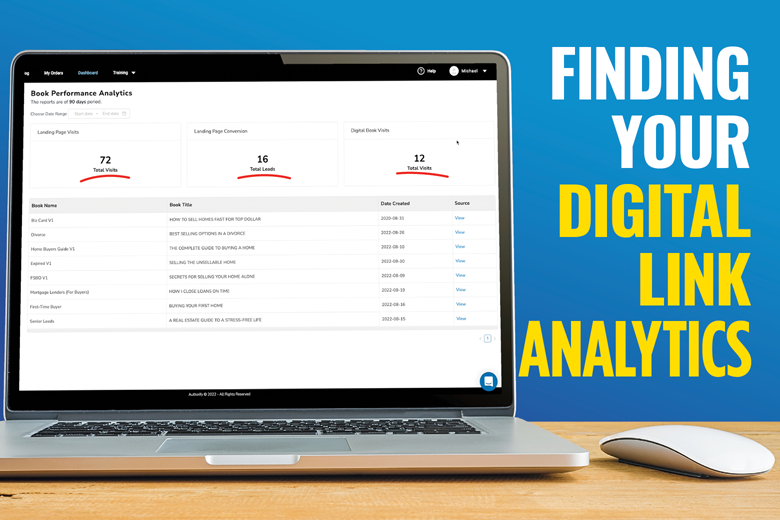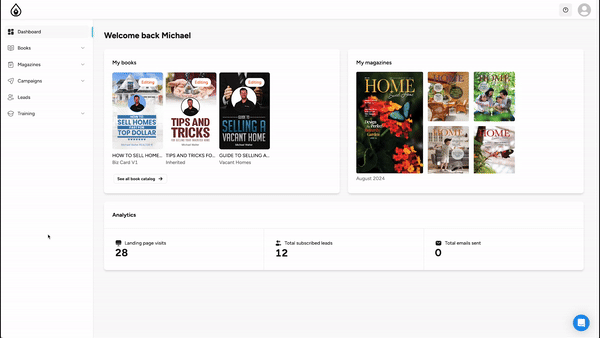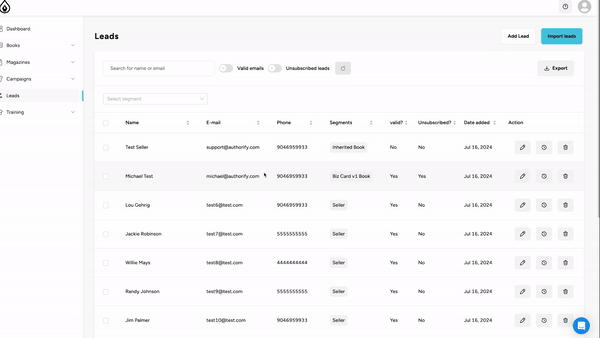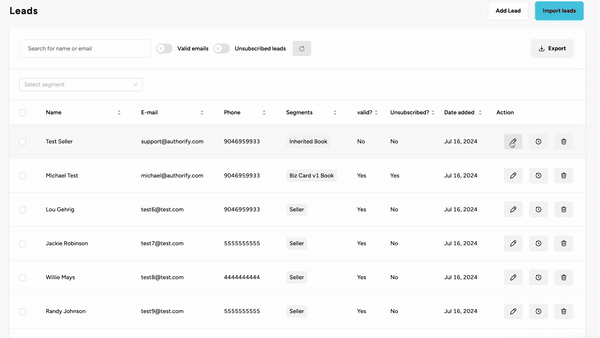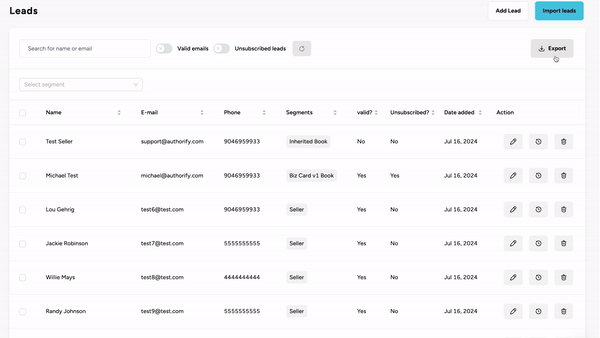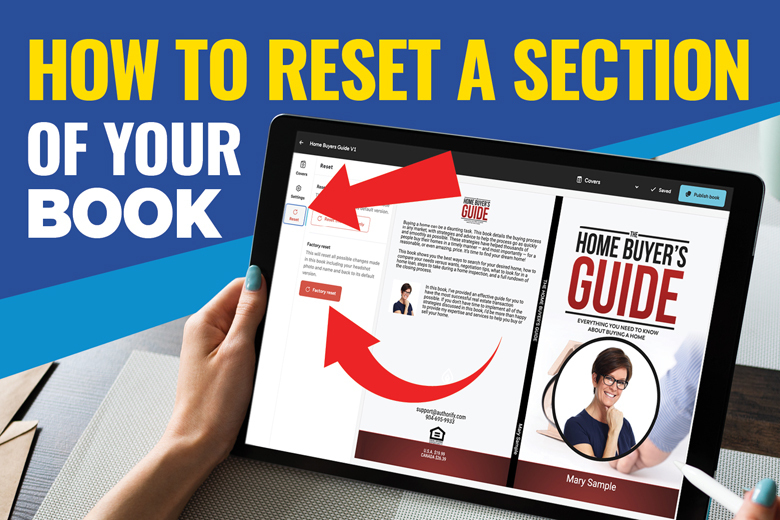How To Activate Sections Of Your Book
Need to activate the biography or testimonial section of your book?
Follow these quick step-by-step instructions!
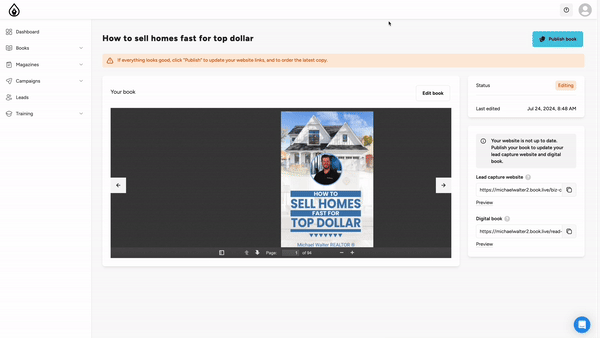
Step One:
From the book preview page, click the Edit Book button. This will open the Book Editor Application.
Step Two:
Navigate to the top right of the screen and click on the drop-down menu.
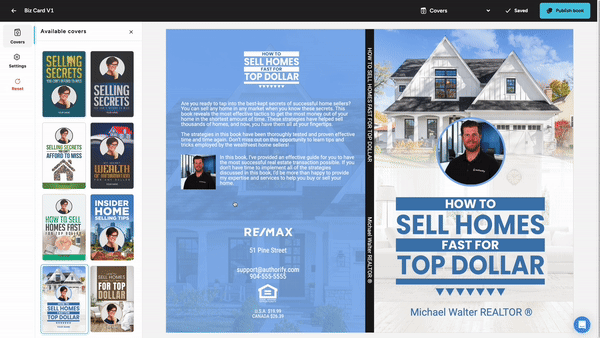
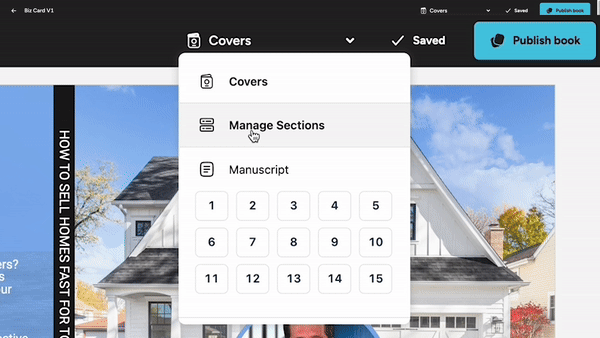
Step Three:
Select the Manage Sections option.
Step Four:
Located in the middle of the screen you will see the list of Active and Inactive book sections.
To activate a section, simply click and drag it into the active list.
The order you place the sections in the active list is the order in which they will appear in your book.
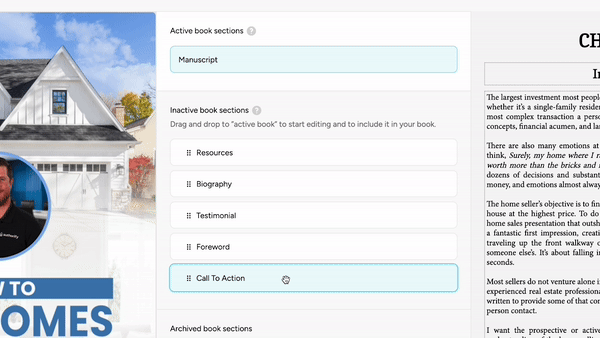
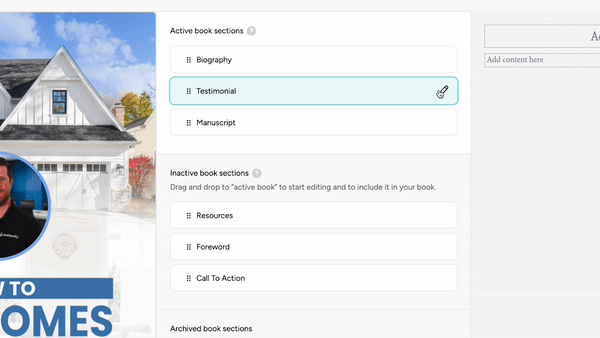
Step Five:
Each additional section will require editing. Click on the pencil icon of the specific section you would like to customize and make your edits.
Step Six:
Once you have finished making your edits, click on the Publish Book button. This will save your new edits and update your digital book links.
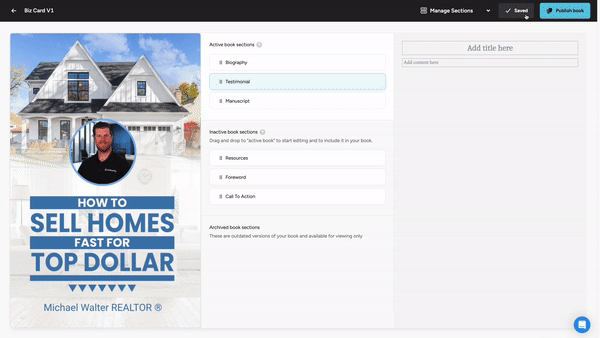
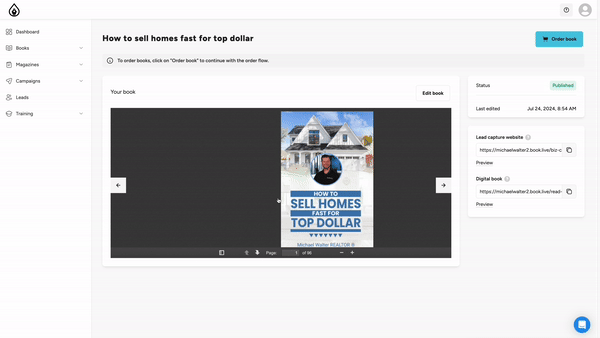
Note:
You can use the book preview flipper to review your book and make sure your book has been updated with your new edits.